Welcome to the Digital Banking Help Center!
Check out the information below to learn more about the recent exciting upgrades.
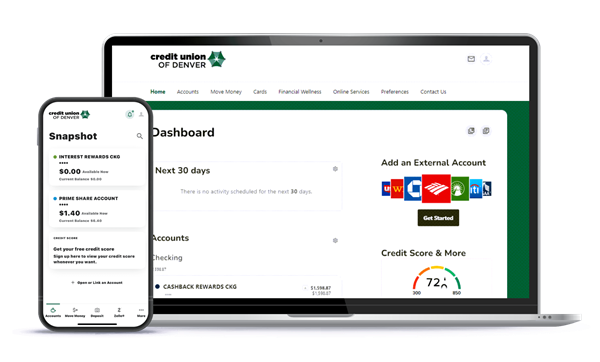
Why are we doing this?
We are committed to giving our members the most innovative and secure digital banking experience possible! Enhancing our digital banking platform will give you more tools to handle your financial life quickly and easily, while the new flexible and modern design will offer a more seamless experience.
What type of enhancements are there?
The upgrade will include the following:
Snapshot - instant view of accounts with Quick Links
Additional safety features like two-factor authentication and certain authenticator apps like Google Authenticator, Authy or Duo
Deposit a check via mobile deposit (mobile app only)
Set up automatic transfers
Submit a travel notice for your debit and/or credit card
Set up transfers and/or payments to or from accounts you have with other financial institutions
Set Up Account Alerts and Notifications
Lock or unlock your debit or credit card
Report your credit card lost or stolen or order a replacement card
And much more!
How to get started - 1st Time Login
1. Ready to log in? Important steps!
To make our digital banking experience more secure, the username and password has an 8 character minimum. You will be prompted to reset your password upon logging in.
- Username: The username needs to be 8-40 characters and can contain letters, numbers, and special characters
- Password: The password minimum is 8 characters and requires an uppercase, number, special character and lowercase
- Biometric authentication: Fingerprint and facial recognition will only become available once you’ve completed set-up
2. Choose your two-factor authentication method: Text, email, call me. (Extra security level to keep your accounts safe.)
- Enter your two-factor authentication code and click verify
- You will then be asked to verify your contact information
Don’t forget! No one should ever ask for your credentials so they can conduct transactions or activity on your behalf. If you have been asked for this information, cease communication, and let us know immediately at 303.234.1700.
Our Technology is now Member Centric within Digital Banking!
You now have access to all your accounts with a single login.
Digital Banking View
Example 1
Here is an example of how the member-centric relationship will look.
Digital Banking View
Example 2
Here is another example for 'Mary.' All of your accounts will be shown under a single login in Digital Banking! No need to change your password.
How to Personalize the View of Your Accounts
Nicknames, Color Coded, & Hiding Accounts
Within Digital Banking, you can name your accounts, choose a new color identifier, and even hide accounts you don't want to see. Below are the steps to personalize your view:
Desktop:
- Navigate to the “Preferences” tab
- Click “Settings”
- Click “Accounts”
- Select the account you wish to personalize by clicking on the pencil icon
- Rename the account, select an account color and select “Save”
- Optional: You may also select the 'Hide This Account' button to hide or unhide your account
Mobile:
- Navigate to the “More” tab
- Select “Preferences”
- Select “Settings”
- Select "Accounts"
- Select the account you wish to personalize
- Rename the account by selecting the pencil icon, select an account color and select “Save”
- Optional: You may also toggle the 'Hide This Account' button to hide or unhide your account
Digital Banking - Desktop Screenshot Examples
(click on images to enlarge)
FAQs
iPhone Users: If you use digital banking on an iPhone, you will be prompted to update to the latest version of the Credit Union of Denver app if you do not have automatic updates set up.
If you don’t have our app or don’t see the prompt, you will need to download the latest version of our app from the App Store. Download the Apple app.
Android Users: Yes. If you use digital banking on an Android device you will be required to delete the previous app, and install the latest updated version to access the new enhancements. Download the Android app.
Yes & No.
Existing Bill Pay information, including scheduled Bill Pays and payees will be migrated to the new experience. If you are currently enrolled in Bill Pay, you are encouraged to review any scheduled payments. If you previously had an ACH to a non-business entity, please contact the credit union for assistance 303.234.1700.
Bill Pay modifications will be temporarily unavailable between Monday June 3rd at 6:00am MST and Tuesday, June 4th around midafternoon; however, any scheduled Bill Pays will continue to process during this time. You will not be able to schedule or edit current Bill Pays during this period.
Scheduled transfers will continue to process, but you will not be able to schedule new transfers or edit current transfers during this period.
- Access to edit scheduled recurring transfers will be unavailable Thursday, May 30 through Tuesday, June 4.
- Zelle will be temporarily unavailable between Monday, June 3 and Tuesday, June 4.
In the new digital banking experience, please remember to verify your transfers by navigating to the scheduled transfers screen. Here's how to navigate to the scheduled transfers screen:
Desktop:
- Navigate to the “Move Money” tab
- Click “Transfers”
- Click “Scheduled”
Mobile:
- Select the “Move Money” tab
- Select “Scheduled Transfers
A new way to manage your Credit Union of Denver credit cards!
Our new digital experience comes with quicker and easier ways to manage your Credit Union of Denver credit card. You will now be able to manage your credit cards directly within digital banking! You will no longer be taken to a separate webpage or have a separate login for your credit card.
Members who DO HAVE a C·U·D Digital Banking profile before our new system launches will have all of their services migrate to our new system. Any scheduled reoccurring credit card payments will be moved to our new system; however, one-time credit card payments will be canceled if scheduled on or after June 4th. These payments can be recreated in our new system post-launch.
Members who DO NOT HAVE a C·U·D Digital Banking profile before our new system launches will have to register for our new digital banking experience, and any payments they had through our credit card website will need to be recreated within our new experience.
Important!
- While we convert to our new experience, all of our digital banking services, including credit card management, will be temporarily unavailable from around the afternoon of June 3rd to around the afternoon June 4th.
- One-time payments scheduled on or after June 4th will need to be recreated within our new digital experience once we go-live.
Card Management Features:
- Submit a travel notice for your debit and/or credit card
- Dispute a credit card transaction
- Lock or unlock your debit or credit card
- Report your credit card lost or stolen or order a replacement card
- Set transaction alerts
- Set card alerts
- Keep your card details on you always with Digital Card Display
- Access your credit card statements
- Create and schedule credit card payments from your Credit Union of Denver account, or from your other financial institutions
Using our Desktop & Mobile App
Click on the following boxes to expand and learn about our features and how to use them.
HOW DO I...
With our new experience, you will be able to make loan payments right from your account of choice. To make a loan payment:
Desktop:
- Click “Move Money"
- Click "Transfers”
- Select the “From Account” and “To Account”
- Click “Payment Type” and select “Minimum Payment Due”, “Current Balance” or “Last Statement Balance”
- Add Any Additional Principal (Optional)
- Select a Frequency
- Select a Payment Date
- Add a Memo (Optional)
- Review and Confirm Payment
- Additionally, you can review transfers under the Transfers tab
Mobile:
- Select “Move Money”
- Select “Make a Transfer”
- Select the “From Account” and “To Account” and ensure your loan is selected in the “To Account”
- Select “Payment Type”
- Select a Frequency
- Select a Payment Date
- Add a Memo (Optional)
- Review and Confirm Transfer
With our new experience, you will be able to make a mobile check deposit using your iPhone or Android device through the app (as soon as the Android app is available).
To make a mobile check deposit:
- Select “Deposit” or access the “Deposit” widget from an individual account
- Select the account you wish to deposit the check to
- Enter the amount of the check to deposit
- Take a picture of the front of the check
- Take a picture of the back of the check
- Select “Submit Deposit” and review the confirmation screen
You can now view external accounts on the new Credit Union of Denver experience. Please note, adding an external account for transactions is a different process, and can be seen in the next section titled “Link an External Account (Transfers Only)”.
To add an external account for viewing:
Desktop:
- Click “Get Started” under “Add an External Account” on the home page to add an external account for viewing purposes
- Search for your non-Credit Union of Denver financial institution
- Review the terms and conditions and click “Continue”
- Your external financial institution will provide Account and Transaction Data to Credit Union of Denver securely
- Log in to your external financial institution, and complete any required two-factor authentication from your other financial institution
- Choose which accounts you'd like to connect and click “Complete”
- Once you’re a given the “Success” message, please give the platform a few minutes to upload the accounts
Mobile:
- Select “Link and View External Accounts” on the home page to add an external account for viewing purposes
- Search for your non-Credit Union of Denver financial institution
- Review the terms and conditions and click “Continue”
- Your external financial institution will provide Account and Transaction Data to Credit Union of Denver securely
- Log in to your external financial institution, and complete any required two-factor authentication from your other financial institution
- Choose which accounts you'd like to connect and click “Complete”
- Once you’re a given the “Success” message, please give the platform a few minutes to upload the accounts
With the new Credit Union of Denver experience, you can link to other Financial Institutions, providing the ability to send and receive funds to external accounts via ACH. Please note, adding an external account for viewing is a different process, and can be seen in the previous section titled “Link an External Account (Viewing Only)”.
To link an external account for transfers:
- Select “Transfers” under the “Move Money” tab
- Navigate to the “More Actions” tab, and select “Add Account”
- Select “Manually Add an External Account”
- Review the Terms and Conditions and select “Agree and continue”
- Select the "Account Type" (i.e. Deposit or Checking)
- Enter in your "Account Details" and select continue
- You will then be asked to confirm your identity with a security code sent via text, email or phone call
- Enter in the code to verify your identity
- Then, two (2) deposit transactions will be sent to this account
- It may take up to three (3) business days to appear in the transaction history
- Afterwards, you will go to "Settings" and select the "Accounts" tab to confirm the external account
To transfer to a linked external account:
Desktop:
- Navigate to the “Move Money” tab
- Click “Transfers”
- Select the “From Account”
- Select the “To Account” or add a new “To Account”
- Complete the transfer details including amount, frequency and an optional memo.
- Review and confirm the transfer!
Mobile:
- Navigate to the “Move Money” tab
- Select “Make a Transfer”
- Select the “From Account” and “To Account” or add a new Account
- Complete the transfer details including amount, frequency and an optional memo.
- Review and confirm the transfer!
With our new digital banking experience, you can personalize alerts and notifications for each account. To personalize the alerts and notices for each account:
Desktop:
- Navigate to the “Preferences” tab
- Click “Notifications”
- Select the alerts you wish to configure
- Toggle the individual settings you wish to configure
Mobile:
- Navigate to the “More” tab
- Select “Preferences”
- Select “Notifications”
- Select the alerts you wish to configure
- Toggle the individual settings you wish to configure
To help you on your financial journey, you can view your VantageScore® . VantageScore® is a credit score model used by hundreds of financial institutions. To sign-up to view your VantageScore®:
Desktop:
- Navigate to the “Financial Wellness” tab
- Click "Credit Score & More"
- Review and accept the terms and conditions
Mobile:
- Navigate to the "Accounts” Screen
- Select “Get your free credit score”
- Review and accept the terms and conditions
You may also view your credit score once you have registed with Credit Score & More on the 'Snapshot' page and the 'Accounts' page for Mobile, or on the Dashboard within Desktop inside a widget.
With our new experience, you will be able to send and receive money directly to your account to or from friends, family, and others you trust using Zelle® with the iPhone or Android app, or on a web browser. To make a Zelle® transaction:
Desktop:
- Navigate to the “Move Money” tab
- Click Zelle
- Confirm your phone number and/or email for the two-factor authentication
- Enroll your mobile phone number and/or email address
- Add a contact with their phone number or email address
- Start sending funds!
Mobile:
- Select the Zelle tab on the bottom of the screen
- Confirm your phone number and/or email for the two-factor authentication
- Enroll your mobile phone number and/or email address
- Add a contact with their phone number or email address
- Start sending funds!
With our new digital banking experience, you can utilize Card Management to self-serve select items on your Credit Union of Denver cards. To utilize Card Management:
Desktop:
- Navigate to the “Cards” tab
- Click on the card you wish to manage
- Toggle through the various options, which include blocking the card, managing card alerts, blocking specific card controls including location and transaction types, ordering a replacement card, adding travel notices and initiating a balance transfer
Mobile:
- Navigate to the “More” tab
- Select “Cards”
- Select “Card Management”
- Select the card you wish to manage
- Toggle through the various options, which include blocking the card, managing card alerts, blocking specific card controls including location and transaction types, ordering a replacement card, adding travel notices and initiating a balance transfer
CURewards within Card Management:
Desktop:
- Navigate to the “Cards” tab
- Hover over your Platinum or Secured Card
- Select “Manage Card”
- There you will see your total reward points earned and redeemed
Mobile App
- Navigate to the “More” tab
- Select “Cards”
- Select “Card Management”
- Select the card you wish to manage
- Below the Card image you will see your total reward points earned and redeemed
With our new digital banking experience, you can rename accounts to their desired name or change to a new color identifier. To personalize your accounts:
Desktop:
- Navigate to the “Preferences” tab
- Click “Settings”
- Click “Accounts”
- Select the account you wish to rename and click the pencil icon
- Rename the account, select a new account color and select “Save”
Mobile:
- Navigate to the “More” tab
- Select “Preferences”
- Select “Settings”
- Select "Accounts"
- Select the account you wish to rename
- Rename the account, select a new account color and select “Save”